Mit Virtual Router Manager richten Sie einen WLAN-Hotspot unter Windows 7, 8, 8.1 und 10 ein. Ein Fehler verhindert jedoch die korrekte Funktion unter einem deutschsprachigen Windows 8/8.1 oder 10.
Virtual Router Manager ist praktisch, wenn gerade nur eine einzige Netzwerkverbindung über WLAN oder Ethernet-Kabel verfügbar ist und Sie diese Verbindung anderen Geräten zur Verfügung stellen wollen. Außerdem lässt sich mit Virtual Router Manager ein WLAN-Access-Point aufbauen, der die Reichweite Ihres WLAN vergrößert.
Das Open-Source-Tool Virtual Router Manager funktioniert eigentlich recht unproblematisch. Es verwendet die Funktion „Virtual Wifi“, welche Windows 7 und 8 schon von Haus aus bieten. Es ist allerdings etwas kompliziert, das virtuelle WLAN-Netzwerk selbst über die Kommandoziele einzurichten. Einfach geht’s mit Virtual Router Manager. Anders als vergleichbare Programme ist der Quelltext verfügbar und das Tool enthält weder Werbung noch andere unerwünschte Beigaben.
Ab Windows 8 gibt Virtual Router Manager jedoch die Fehlermeldung „Virtual Wifi device not found. Neither ‚Microsoft Hosted Network Virtual Adapter’ or ‚Microsoft Wifi Miniport Adapter’ were found.“ aus.
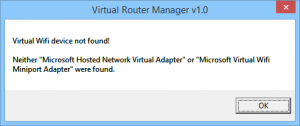
Der Grund dafür ist, dass Microsoft ab Windows 8 den Adapternamen eingedeutscht beziehungsweise für die jeweilige Sprache des Betriebssystems lokalisiert hat. Der Adapter heißt jetzt „Von Microsoft gehosteter, virtueller Netzwerkadapter“. Virtual Router Manager sucht jedoch nach der englischsprachigen Bezeichnung „Microsoft hosted network virtual adapter“. Der Entwickler weist im Quellcode auch selbst auf diesen Umstand hin:
„// Note: For some reason the DeviceName can have different names, currently it checks for the ones that I have identified thus far.“
Das Problem lässt sich einfach lösen. In der Quelltextdatei VirtualRouterHost.cs muss es wie folgt heißen:
privateConnectionGuid = (from c in this.icsManager.Connections
where c.props.DeviceName.ToLowerInvariant().Contains("microsoft virtual wifi miniport adapter") // Windows 7
|| c.props.DeviceName.ToLowerInvariant().Contains("microsoft hosted network virtual adapter") // Windows 8
|| c.props.DeviceName.ToLowerInvariant().Contains("von microsoft gehosteter, virtueller netzwerkadapter") // Windows 8 german
|| c.props.DeviceName.ToLowerInvariant().Contains("Adaptador virtual de red hospedada de Microsoft") // Windows 8 spanish
|| c.props.DeviceName.ToLowerInvariant().Contains("виртуальный адаптер размещенной сети (майкрософт)") //Windows 8 russian
|| c.props.DeviceName.ToLowerInvariant().Contains("Carte virtuelle de réseau hébergé Microsoft") // Windows 8 french
select c.Guid).FirstOrDefault();
Für andere Sprachen muss der String mit dem Adapternamen entsprechend geändert werden.
Da sich wahrscheinlich nicht jeder Virtual Router Manager selbst kompilieren möchte, stelle ich hier die geänderte Datei VirtualRouterHost.dll und zwei komplette Setup-Pakete für die Neuinstallation zum Download bereit.
So setzen Sie Virtual Router Manager ein
Nach der Installation starten Sie Virtual Router Manager. Geben Sie Ihrem WLAN hinter „Network Name (SSID)“ einen Namen und tragen Sie hinter „Passwort“ einen WLAN-Schlüssel mit wenigstens 8 Zeichen ein. Wählen Sie hinter „Shared Connection“ den Netwerk-Adapter aus, über den Sie die Verbindung zum Internet hergestellt haben. Das kann die Ethernet- oder WLAN-Verbindung sein. Klicken Sie auf „Start Virtual Router“. Auf einem anderen Gerät taucht der neue WLAN-Access-Point jetzt in der Liste der verfügbaren Funknetzwerke auf und Sie können sich mit diesem nach Eingabe des Passworts verbinden. Sie haben dann eine Internetverbindung und Zugriff auf Freigaben im lokalen Netzwerk.
Probleme beim Start von Virtual Router Manager beseitigen
Nach einem Klick auf „Virtual Router starten“ kann es zu der abgebildeten Fehlermeldung kommen. Diese erscheint offenbar vor allem dann, wenn Virtualbox oder Vmware und die zugehörigen Netzwerkadapter installiert sind.
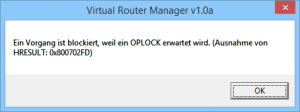
Das Problem lässt sich so beseitigen: Öffnen Sie in der Systemsteuerung das „Netzwerk- und Freigabecenter“ und klicken Sie auf „Adaptereinstellungen ändern“. Gehen Sie im Kontextmenü des WLAN-Adapters auf „Eigenschaften“ und dann auf die Registerkarte „Freigabe“. Setzen Sie Häkchen vor „Anderen Benutzern im Netzwerk gestatten, diese Verbindung des Computers als Internetverbindung zu verwenden“ und „Anderen Benutzern im Netzwerk gestatten, die gemeinsam genutzte Internetverbindung zu steuern oder zu deaktivieren“. Unter „Heimnetzwerkverbindung“ wählen Sie die Netzwerkkarte aus. Klicken Sie auf „OK“. Danach sollte sich die Freigabe des Adapters über Virtual Router Manager per Klick auf „Virtual Router starten“ aktivieren lassen.
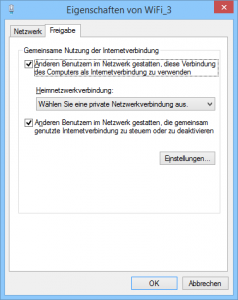
Virtual-Wifi manuell einrichten
Sie können den virtuellen WLAN-Adapter und damit die Router-Funktion auch manuell über die Kommandozeile einrichten. Dazu öffnen Sie eine Kommandozeile mit administrativen Rechten. Führen Sie folgende Befehlszeile aus:
netsh wlan set hostednetwork mode=allow ssid=Netzwerkname key=Passwort
Netzwerkname und Passwort für Ihr Netzwerk können Sie frei wählen. Das Passwort muss aus 8 bis 63 Zeichen bestehen. Bestätigen Sie die Befehlszeile mit der Enter-Taste.
Die nächste Befehlszeile lautet:
netsh wlan start hostednetwork
Danach folgen Sie der Anleitung hinter „Das Problem lässt sich so beseitigen“ im vorherigen Abschnitt. Wählen Sie unter „Heimnetzwerkverbindung“ den neu hinzugekommenen virtuellen Netzwerkadapter. Dieser kann unterschiedlich benannt sein, beispielsweise mit „Drahtlosnetzwerkverbindung 2“ oder „LAN-Verbindung* 6“. Seine Beschreibung zeigt die von Ihnen zuvor vergebene SSID und unter Windows 8.1 „Von Microsoft gehosteter, virtueller Netzwerkadapter“. Danach steht das neue WLAN zur Verfügung.
Mit dem Befehl
netsh wlan show hostednetwork
können Sie sich die aktiven Verbindungen anzeigen lassen.
netsh wlan stop hostednetwork
beendet das virtuelle Netzwerk.
Nach jedem Windows-Neustart ist der virtuelle WLAN-Adapter jedoch wieder deaktiviert. Über zwei Batch-Dateien lässt sich die virtuelle Netzwerkverbindung schneller an- und abschalten. Erstellen Sie eine Textdatei mit der Endung .bat und dem Inhalt
netsh wlan start hostednetwork
Benennen Sie dieses Wlan-Start.bat. In eine zweite Batch-Datei mit dem Namen Wlan-Stop.bat schreiben Sie die Zeile
netsh wlan stop hostednetwork
Sie müssen die Batch-Dateien über den Kontextmenüpunkt „Als Administrator ausführen…“ starten.
Changelog
Version 1.0 -> 1.0a (22.09.2015)
– Unterstützung für französischsprachiges Windows
– Teilweise Lokalisierung der Oberfläche für deutsch, spanisch und französisch
Virtual Router Manager 1.0a (myria.de-Build):
Dieses Setup für Virtual Router Manager habe ich mit Inno Setup erstellt. Es fordert unter Windows 8.1 automatisch die Installation des erforderlichen .Net-Frameworks 3.5 an. Das De-Installationsprogramm prüft außerdem, ob Virtual Router Manager noch läuft und fordert gegebenenfalls dazu auf, das Programm zu beenden.
Eine Variante des Original-Setups erstellt mit Visual Studio 2010 (MSI-Datei). Wenn das .Net-Framework unter Windows 8 fehlt, leitet es auf eine Download-Seite weiter. Das ist jedoch wenig sinnvoll, weil unter Windows 8.1 das Framework über “Windows Features” installiert werden muss.
Nur die geänderte DLL für Windows 8/8.1/10. Die DLL enthält die Adapter-Strings für Englisch, Deutsch, Französisch, Spanisch und Russisch.

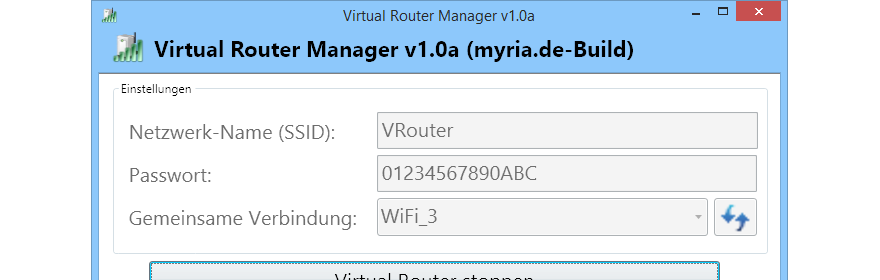
Schreibe einen Kommentar