Das Tool ESD/UUP File Converter erfüllt mehrere Aufgaben. Sollte in der Download-Version von Windows 10 oder 11 eine ESD- statt einer WIM-Datei enthalten sein, lässt sich die ESD-Datei in eine WIM-Datei für die Weiterverarbeitung umwandeln. Dabei kommt das Tool Wimlib-Imagex zum Einsatz. Es handelt sich dabei um die Open-Source-Variante von Microsofts ImageX/Dism, die jedoch in vielen Fällen schneller arbeitet.
Inhalt
UUP-Downloads in ISO-Datei umwandeln
ISO-Datei für die Window-Neuinstallation anpassen
ISO-Datei für ein Upgrade von Windows 10 auf 11 verwenden
Downloads zu diesem Artikel
ESD/UUP File Converter 3.0: Aktualisierung uup-converter-wimlib v100. Anpassungen der Antwortdatei direkt über ESD File Converter durchführen.
ESD/UUP File Converter 2.6: Aktualisierung uup-converter-wimlib v87. Windows-11-ISO ohne Hardwarecheck erstellen und/oder unbeaufsichtigte Installation.
ESD/UUP File Converter 2.2: Aktualisierung wimlib-imagex 1.13.1 und uup-converter-wimlib v41
ESD/UUP File Converter 2.1: Neue Version, die jetzt auch UUP-Downloads in ISO-Dateien umwandeln kann.
ESD File Converter v1.8: Umwandler für ESD- in WIM-Dateien, Version 1.0, portable Anwendung für Windows 7 und 8/10 (32- und 64-Bit)
Tipp: Wer keinen Datenträger für die Windows-Installation besitzt, kann sich die Datei kostenlos bei Microsoft herunterladen. Für Windows 11 ist der direkte Download der ISO-Datei möglich, Nutzer von Windows 10 verwenden das Media Creation Tool. Wenn Sie die Webseite in einem Browser unter Linux aufrufen, wird auch für Windows 10 ein ISO-Download angeboten.
Update März 2018: Aktuelle Windows-10-Download enthalten jetzt einige Systemversionen mehr. Neben Home und Pro beispielsweise auch Windows 10 S und Windows 10 Education N. Die Indexnummer für die Pro-Version kann „7“ sein.
Bei Windows-Updates/Feature Updates erfolgt die Auslieferung inzwischen per Unified Update Platform (UUP). Eine ESD/WIM-Datei ist hier nicht mehr enthalten. Wer den Download archiviert, kann damit keine direkte Neuinstallation vornehmen. Mit ESD/UUP File Converter 2.1 erstellen Sie aus den UUP-Downloads eine ISO-Datei oder WIM/ESD-Datei für Neuinstallation oder Inplace-Upgrade (siehe UUP dump Website und Create Bootable ISO from Windows 10 Build Upgrade Files).
Update November 2015: Der aktuelle Download von Windows 10 (Version „1511“, Build 10.0.10586.0 mit Treshhold 2) über das Media Creation Tool enthält wieder eine Install.ESD. Außerdem gibt es jetzt nur noch eine ISO-Datei, in der beide Editionen (Home und Pro) enthalten sind. Beim Konvertieren ist es daher nötig, den Index der gewünschten Edition zu wählen. „1“ ist die Pro-Edition, „2“ ist die Home-Edition.
Update September 2015: Im Download von Windows 10 über das Media Creation Tool ist wieder die Datei Install.WIM enthalten. Diese ist allerdings genau wie bei Windows 8 LZMS-komprimiert (alias: „recovery“). Wer die Datei etwa über Wintoolkit (Inzwischen veraltet, Link nicht mehr vorhanden) mounten und bearbeiten will, muss die Datei vorher mit ESD File Converter LZX-rekomprimieren. Anschließend ist es möglich, die WIM-Datei wieder mit der Methode LZMS zu komprimieren. Setzen Sie im Programm die entsprechende Option. Das spart etwas Platz auf der Installations-DVD.
In der Programm-Version 1.7 habe ich die Dism-Funktionen entfernt, weil diese inzwischen unnötig sind. Wer trotzdem Dism statt Wimlib verwenden will, kann die Ältere Version ESD File Converter 1.5 verwenden.
Zum Konvertieren verwenden Sie das Tool ESD File Converter. Entpacken Sie das heruntergeladene ZIP-Archiv in einen beliebigen Ordner. ESD File Converter benötigt administrative Rechte, die es beim Start über die Benutzerkontensteuerung anfordert.
Wählen Sie über die Schaltfläche „…“ die ESD-Datei aus. Diese liegt bei den Windows-Installationsdateien im Verzeichnis „Sources“. Klicken Sie auf „Konvertieren“. Es erfolgt einen Neu-Komprimierung (Methode: „maximum“ statt „recovery“). Die mit Wimlib konvertierten Wim-Dateien sollten sich auch in Winbuilder oder PEBakery problemlos bearbeiten lassen. Die WIM-Datei ist dadurch allerdings größer als vorher.
Umwandlung mit Dism: Der Vollständigkeit halber sei erwähnt, dass sich auch mit dem Microsoft-Tool Dism ESD- in WIM-Dateien umwandeln lassen. Es ist dann jedoch nicht bei allen ESD-Varianten sichergestellt, dass sie sich auch weiterverarbeiten lassen. Verwenden Sie eine aktuelle Dism-Version, die Sie mithilfe von GetWaikTools herunterladen können (im Ordner „Tools\GetWaikTools“). Das dauert nur kurze Zeit und erspart Download und Installation des gesamten WAIK.
Für die Umwandlung verwenden Sie diese Befehlszeile in der Eingabeaufforderung mit administrativen Rechen:
[Pfad zu Dism.exe] /Export-Image /SourceImageFile:[ESD_Datei] /SourceIndex:[X] /DestinationImageFile:[WIM-Datei] /Compress:recovery
Die Platzhalter in eckigen Klammern ersetzen Sie durch die gewünschten Pfade/Dateinamen. Hinter „SourceIndex:“ geben Sie die Indexnummer des gewünschten Abbilds an. Verwenden Sie „/Compress:maximum“, wenn Sie die Datei mit Winbuilder oder ähnlichen Tools weiterverarbeiten möchten.
Hinweis: Sollte die Install.Wim nach der Bearbeitung größer als 4GB werden, funktioniert die Installation im UEFI-Modus nicht mehr ohne weiteres. Einen Tipp dazu lesen Sie im Beitrag Windows 8.1: UEFI-Installation vom USB-Stick mit übergroßer Install.wim.
UUP-Downloads in ISO-Datei umwandeln
Seit Windows 10 1703 liefert Microsoft Feature-Updates als UUP aus (Unified Update Platform). Die Update-Funktion legt die Dateien unterhalb des Ordners „C:\Windows\SoftwareDistribution\Download“ ab. Darin finden Sie Ordner, die mit einer 32-stelligen ID bezeichnet sind, beispielsweise „5b2a5d5bb8f50b5311daae4c2e9552e9“. Öffnen Sie die zuletzt erstellten Ordner und finden Sie den, in dem sich mehrere CAB- und eine oder mehrere ESD-Dateien befinden. Sollten Sie das Update bereits durchgeführt haben, sind die Dateien in der Regel noch vorhanden. Sie finden sie im Ordner „C:\Windows.old\SoftwareDistribution\Download/[ID]“.
Erstellen Sie ein Backup des kompletten Ordnerinhalts, weil Windows ihn nach einiger Zeit oder spätestens beim nächsten Update automatisch löscht. Als Ziel verwenden Sie ein Verzeichnis mit einem kurzen Namen, beispielsweise „C:\UUP“. Sonst schlägt der Kopiervorgang wegen der überlangen Dateinamen fehl.
UUP-Dateien für unterschiedliche Windows- und Sprachversionen können Sie über folgende Adressen herunterladen:
Um eine ISO-Datei zu erstellen, gehen Sie in ESD/UUP File Converter auf die Registerkarte „UUP -> ISO“ und klicken auf „uup-converter-wimlib starten“. Es öffnet sich das Fenster einer Eingabeaufforderung. Tippen Sie das Verzeichnis ein, in dem die Update-Dateien liegen (ohne Anführungszeichen) und bestätigen Sie mit der Enter-Taste. Tippen Sie 1 ein, um einen ISO-Datei mit einer standardmäßigen Install.WIM zu erzeugen und bestätigen Sie mit der Enter-Taste.
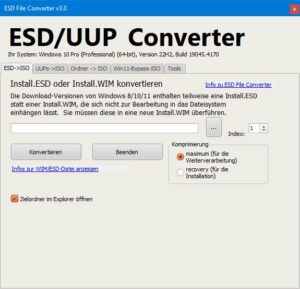
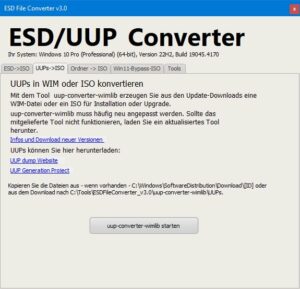
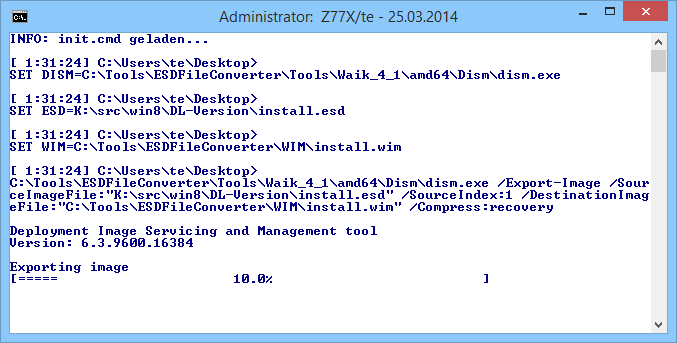
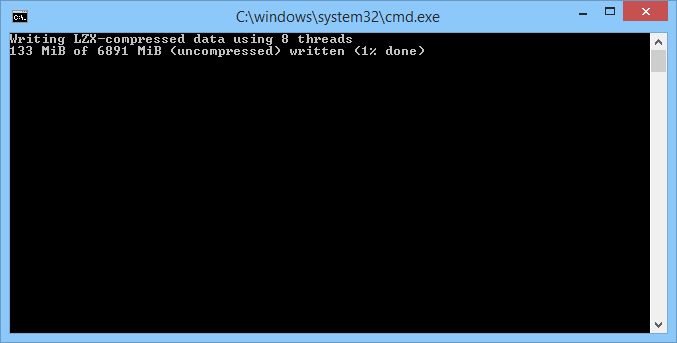
ISO-Datei für die Windows-Neuinstallation anpassen
Wer sich mehr Kontrolle über den Setup-Prozess wünscht, verwendet dafür das Tool ESD File Converter. Auf der Registerkarte „Win11-Bypass-ISO“ geben Sie die Original-ISO-Datei an. Aktivieren Sie die Option „Registry-Patch“, wenn Sie nur die Hardwareprüfung aushebeln wollen. Die Registry-Einträge werden nach einem Klick auf „ISO-Datei erstellen“ in die Datei „sources\boot.wim“ eingebaut. Im Setup-System unterbleibt dann die Hardwareprüfung.
Oder Sie wählen „Antwortdatei (autom. Installation)“ und klicken auf „Antwortdatei anpassen“. Danach geben Sie Benutzernamen, Passwort, den gewünschten Namen des Rechners und den Namen der Netzwerkarbeitsgruppe ein. Wenn Sie kein Passwort eingeben, wird ein leeres Passwort verwendet und Sie werden nach einem Windows-Neustart dazu aufgefordert, ein Passwort zu vergeben (siehe auch „Die Windows-Antwortdatei und das versteckte Passwort“). Nach einem Klick auf „Datei speichern“ erzeugt das Tool die Datei „unattend_x64.xml“ im Ordner „Tools\Bypass“. Wer möchte, kann darin weitere Anpassungen vornehmen.
Nach einem Klick auf „ISO-Datei erstellen“ entpackt ESD File Converter die ISO-Datei des Windows-Installationsmediums und kopiert „unattend_x64.xml“ unter dem Namen „Autounattend.xml“ in das Hauptverzeichnis. Die Batchdatei pausiert und Sie können weitere Dateien zum Ordner „Tools\Bypass\ISO“ hinzufügen, beispielsweise Treiberpakete oder Tools. Drücken Sie danach im Fenster der Eingabeaufforderung eine beliebige Taste. Anschließend wird die neue ISO-Datei im Ordner „Tools\Bypass“ erstellt.
Verwenden Sie die ISO-Datei für Testinstallationen in Virtualbox oder erstellen Sie daraus mit Rufus einen Installationsstick.
Technischer Hintergrund: Der Registry-Patch baut einige Werte in die Registry der Boot.wim ein, also dem PE-System für die Windows-Installation. Das kann man auch im laufenden Installationssystem durchführen. Eine passende Reg-Datei („bypass_standard_system.reg“) ist bei ESD File Converter im Ordner „Tools\Bypass“ zu finden. Die Reg-Datei hat folgenden Inhalt:
Windows Registry Editor Version 5.00
[HKEY_LOCAL_MACHINE\SYSTEM\Setup\LabConfig]
"BypassTPMCheck"=dword:00000001
"BypassSecureBootCheck"=dword:00000001
"BypassRAMCheck"=dword:00000001
"BypassStorageCheck"=dword:00000001
"BypassCPUCheck"=dword:00000001
"BypassDiskCheck"=dword:00000001
Die gleichen Werte werden während der Installation auch über die Datei „Autounattend.xml“ eingebaut.
ISO-Datei für ein Upgrade von Windows 10 auf 11 verwenden
Wer die Aktualisierung von Windows 10 auf 11 auf nicht unterstützter Hardware durchführen möchte, sollte sich diesen Schritt genau überlegen. Es hängt von Microsoft ab, ob das auch zukünftig funktioniert und ob ein Upgrade auch auf die übernächste Version noch möglich ist. Ich empfehle daher eher die Parallelinstallation von Windows 11. Vor einem Upgrade sollten Sie wenigstens Ihre persönlichen Dateien sichern und/oder die Systempartition.
Für ein Upgrade auf Windows 11 gelten andere Bedingungen als für die Neuinstallation. Microsoft hat den Weg selbst dokumentiert, weist aber auf mögliche Kompatibilitätsprobleme hin.
Nach der Anleitung von Microsoft erstellen Sie in der Registry den Dword-Wert „AllowUpgradesWithUnsupportedTPMOrCPU“ im Schlüssel „Hkey_Local_Machine\System\Setup\MoSetup“ mit dem Wert „1“. Am einfachsten verwenden Sie dafür das Tool ESD File Converter. Gehen Sie auf die Registerkarte „Win11-Bypass-ISO“ und klicken Sie auf „Reg-Datei importieren“. Der Registry-Wert weist das Windows-Setup-Programm an, die CPU-Prüfung zu ignorieren. TPM muss jedoch wenigstens in der Version 1.2 vorhanden sein.
Binden Sie die heruntergeladene ISO-Datei über den Windows-Explorer und den Kontextmenüpunkt „Bereitstellen“ ein. Starten Sie Setup.exe vom virtuellen DVD-Laufwerk und führen Sie das Upgrade durch.
Upgrade ohne TPM: Ein undokumentierter Weg ermöglicht das Windows-11-Upgrade komplett ohne TPM- und CPU-Prüfung. Bei meinen Tests funktioniert das bis einschließlich Version 24H2.
Binden Sie die ISO-Datei in das Dateisystem ein und starten Sie eine Eingabeaufforderung. Ist das virtuelle DVD-Laufwerk beispielsweise über den Laufwerksbuchstaben „E:“ erreichbar, tippen Sie
E:\Setup /Product Server
ein und bestätigen mit der Enter-Taste. Durch die Anweisungen erfolgt das Upgrade auch der Pro- oder Home-Edition gänzlich ohne Prüfung der Hardware.

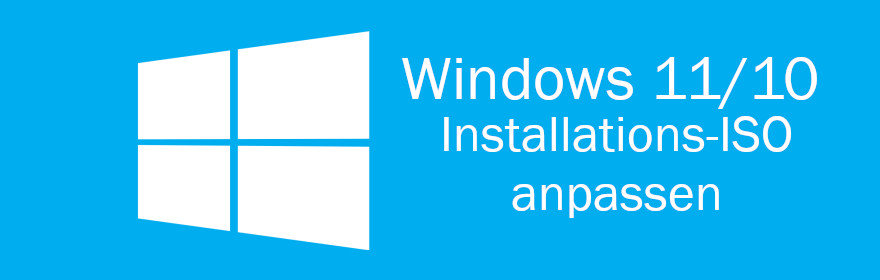
Schreibe einen Kommentar